Operations with Users
This section describes all operations that a Host user can perform with Users.
Create a new User
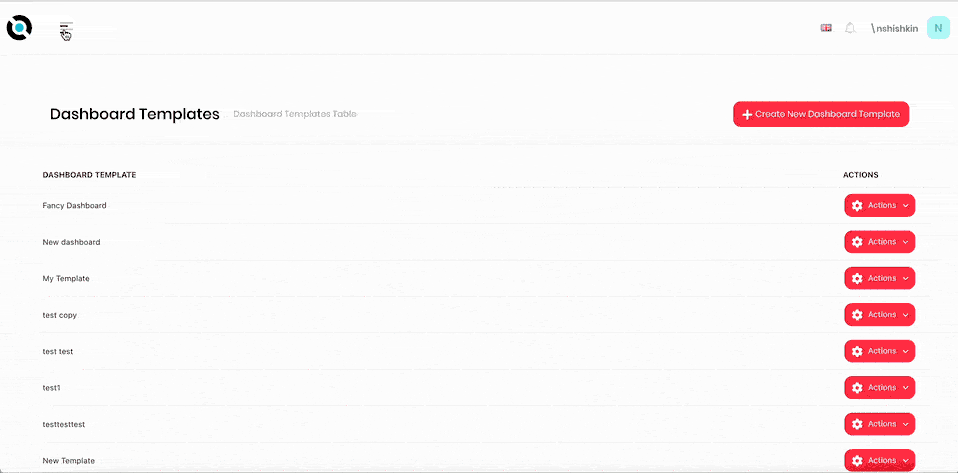
- Click the hamburger menu in the top left corner.
- Select Administration > Users.
- Click Add user.
- Enter the user's first name into the First Name field.
- Enter the user's surname into the Surname field.
- Enter the user's email address into the Email Address field.
- Enter the username into the Username field.
- If the user needs to log in using Microsoft Azure, check the External User checkbox.
- Select the Roles tab.
- Select the applicable roles for this user.
- Click Save. The new user will appear in the Users list.
Log in as a different User
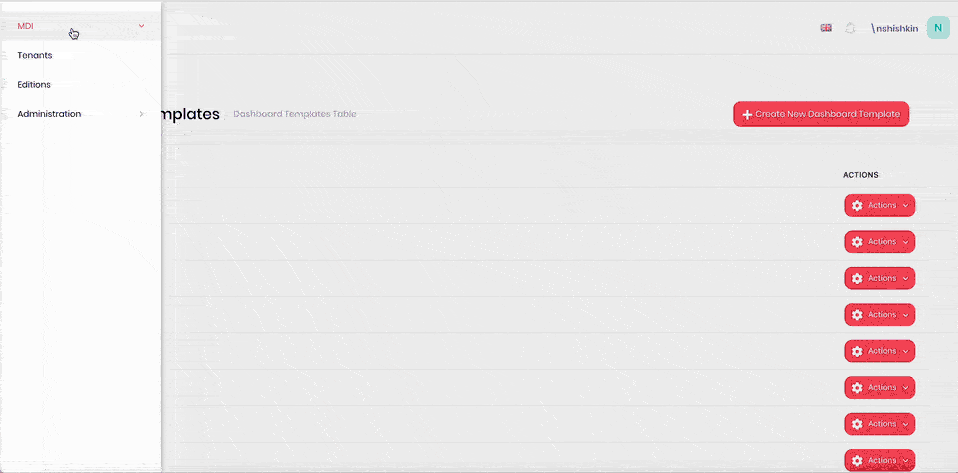
- Click the hamburger menu in the top left corner.
- Select Administration > Users.
- Click Actions next to the user you want to log in as.
- Click Login as this user.
- You will be taken to the Tenant's Dashboard page for this user.
Edit User details
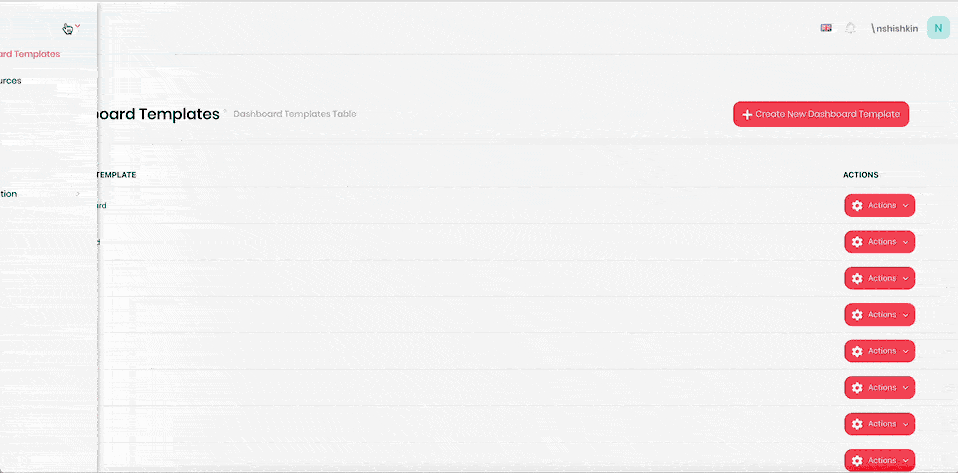
- Click the hamburger menu in the top left corner.
- Select Administration > Users.
- Click Actions next to the user you want to edit.
- Click Edit.
- If required, update the user's information in the First Name, Surname, Email Address, and Username fields.
- If required, check or uncheck the External User checkbox if the user needs to log in using Microsoft Azure.
- If required, select the Roles tab and choose the applicable roles for this user.
- Click Save.
Resend Invitation Email for a User
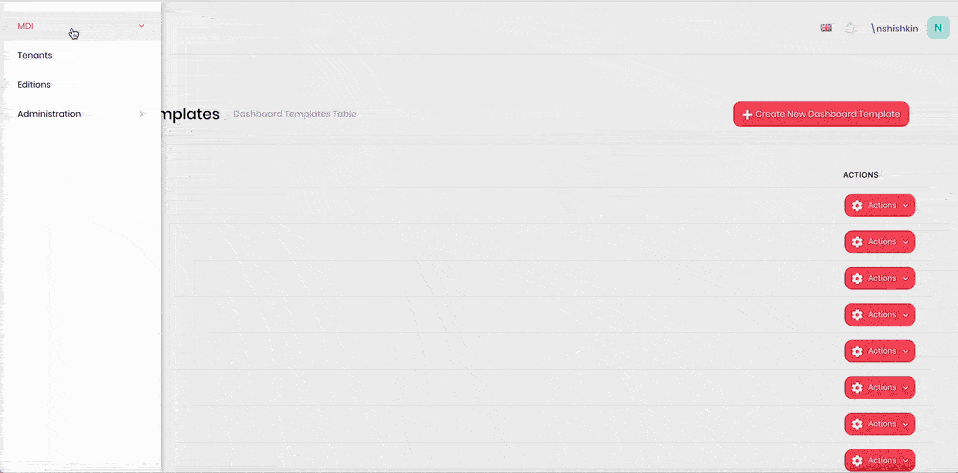
- Click the hamburger menu in the top left corner.
- Select Administration > Users.
- Click Actions next to the user you want to edit.
- Click Resend invitation email.
- Confirm the action.
Edit User permissions
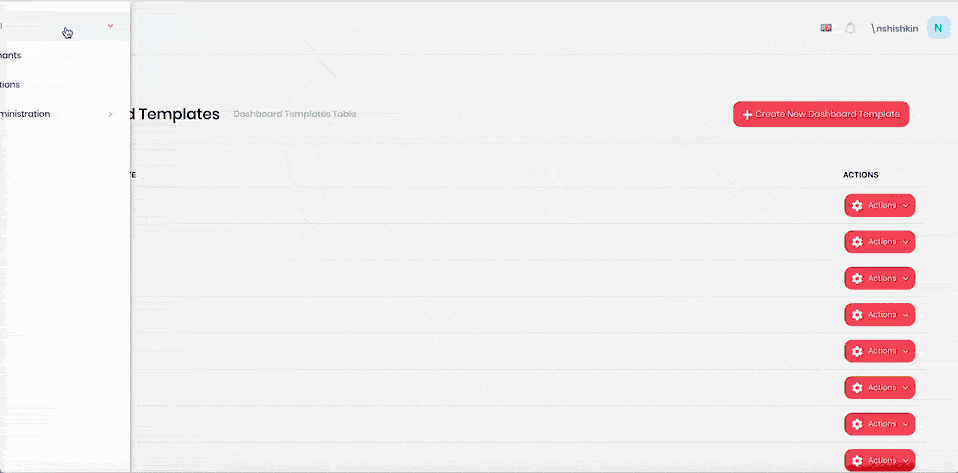
- Click the hamburger menu in the top left corner.
- Select Administration > Users.
- Click Actions next to the user you want to edit.
- Click Permissions.
- Select or deselect permissions as desired.
- To reset to default settings, click Reset special permissions.
- Click Save.
note
If you are changing your own permissions, you may need to refresh the page (F5) to see the changes take effect.
Delete a User
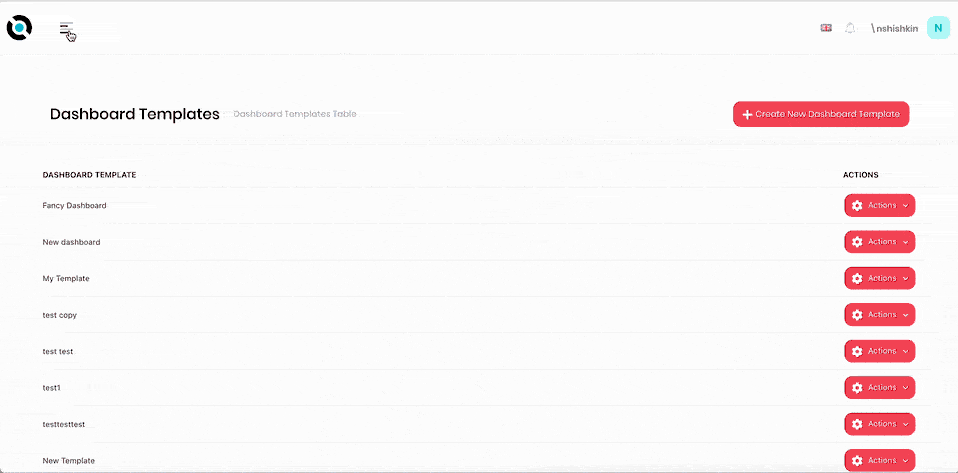
- Click the hamburger menu in the top left corner.
- Select Administration > Users.
- Click Actions next to the user you want to delete.
- Click Delete.
- Confirm deletion.