Operations with Dashboard Templates
This section describes all operations that a Host user can perform with Dashboard Templates.
Create a new Dashboard template
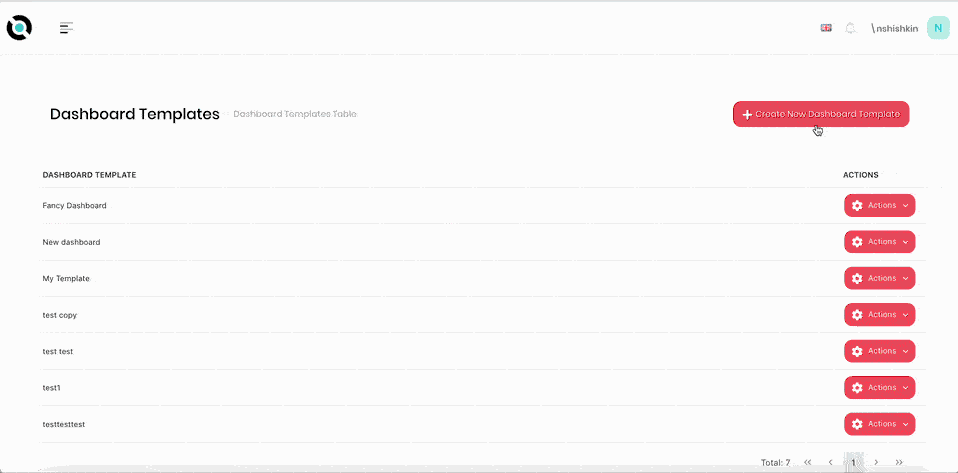
- Click Create New Dashboard Template.
- Enter a dashboard template name in the Dashboard Template Name field.
- Click Create. You will be directed to the specific Dashboard Template page for this template.
- Click the Add New Category button located on the right side of the screen.
- Enter the category name into the Category name field.
- Select the colour for this category from the Select color menu.
- Click Save. You will be directed to the category screen, where you can define the widgets to be displayed within this category.
- Click Add New Widget.
- Select the widget.
- Fill out the widget parameters.
- Click Save.
- Repeat the aforementioned four steps to add and configure any additional required widgets.
- Click Publish. A confirmation banner will be displayed on the screen, and the new template will appear in the Dashboard Template list.
Copy an existing Dashboard template
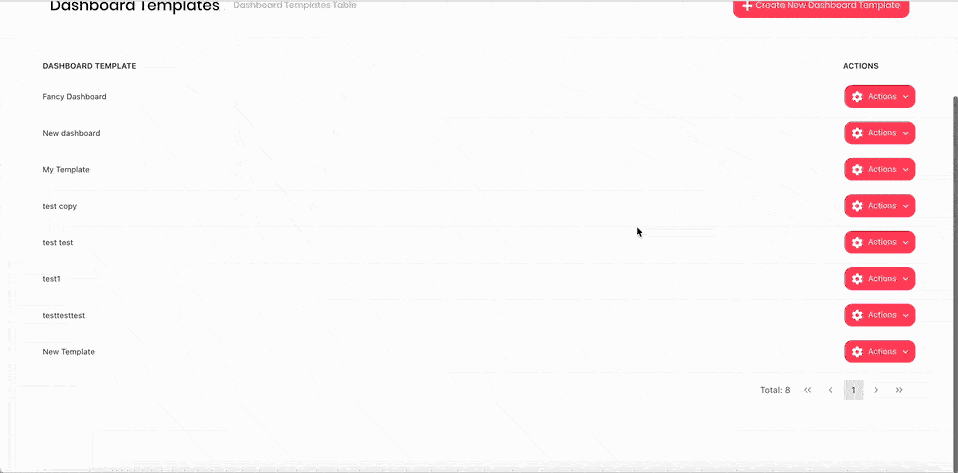
- In the Dashboard Template list, click Actions next to the template you need to copy.
- Click Copy.
- Enter the name for the template copy into the Dashboard Template Name field.
- Click Copy.
- If required, amend the category and/or widgets.
- Click Publish. The new copy will appear in the Dashboard Template list.
Edit an existing Dashboard template
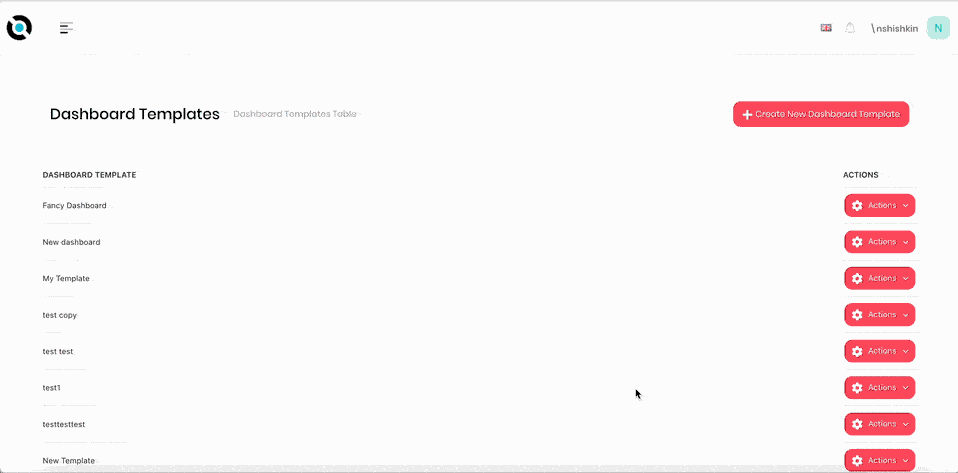
- In the Dashboard Template list, click Actions next to the template you need to edit.
- Click Edit.
- Amend the category and/or widgets as required.
- Click Publish.
Edit the category name
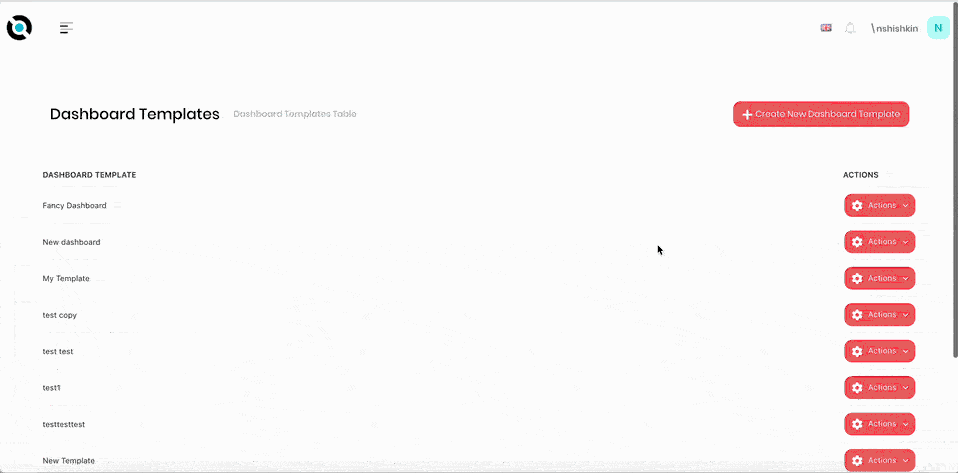
- In the Dashboard Template list, click Actions next to the template you need to edit.
- Click Edit.
- Click the downward arrow next to the category name.
- Click Edit.
- Enter the new category name into the Category name field.
- Click Update.
Edit the category colour
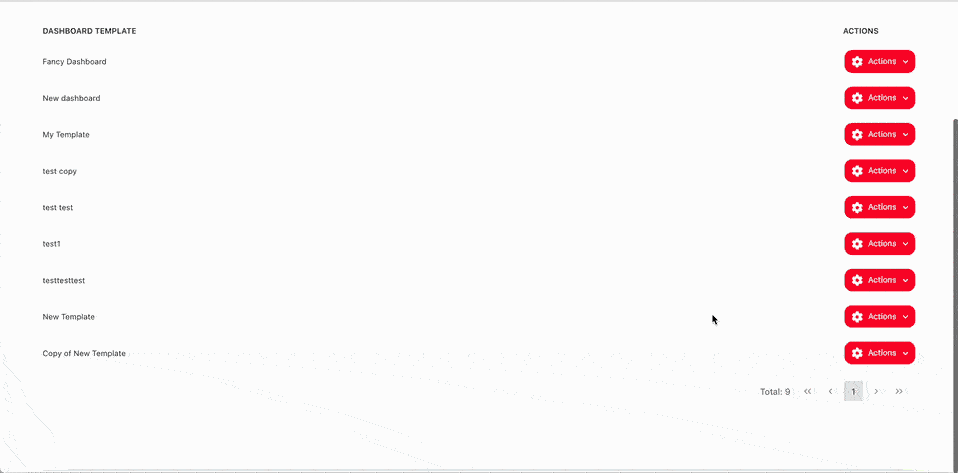
- In the Dashboard Template list, click Actions next to the template you need to edit.
- Click Edit.
- Click the downward arrow next to the category name.
- Click Edit.
- Select a new category colour from the colour dropdown menu.
- Click Update.
Delete a widget
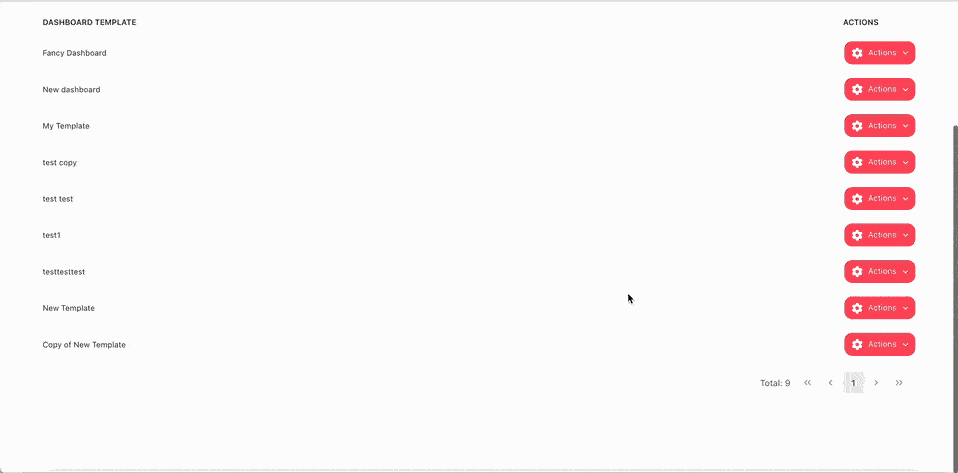
- In the Dashboard Template list, click Actions next to the template you need to edit.
- Click Edit.
- Click the red cross located in the top right corner of the widget's screen.
- Confirm the deletion.
Edit a widget
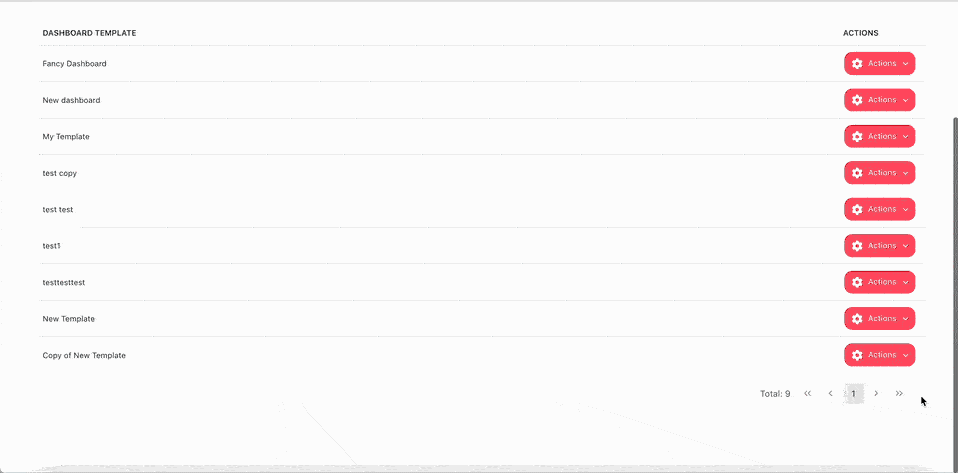
- In the Dashboard Template list, click Actions next to the template you need to edit.
- Click Edit.
- Click the gear icon within the widget you wish to modify.
- Update the required parameters.
- Click Save.
Delete a Dashboard template
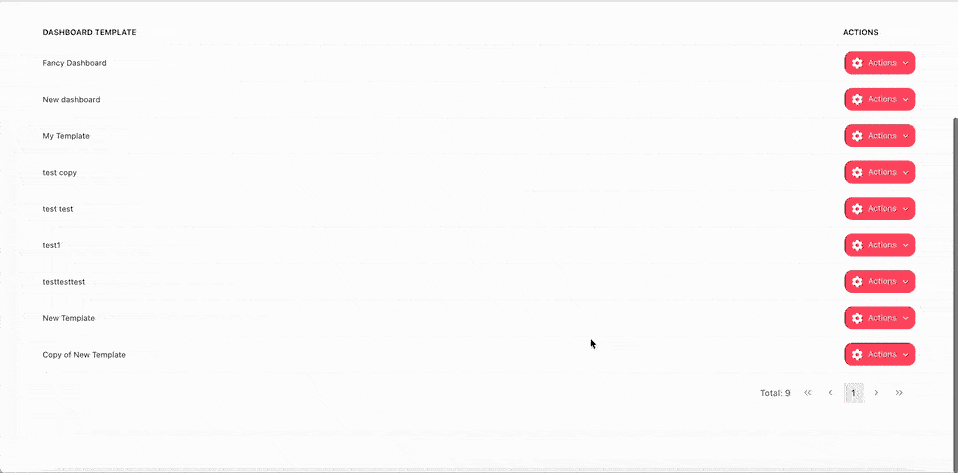
- In the Dashboard Template list, click Actions next to the template you need to edit.
- Click Delete.
- Confirm the deletion.