Operations with Devices
This section describes all operations that an Admin user can perform with Devices.
What are devices in Inimco.facts?
In Inimco.facts, devices represent a range of industrial equipment that are connected and monitored through IoT technology. These devices can include process equipment, manufacturing robots, conveyor belts, sensors on production lines, or any machinery integrated with smart technology. They are equipped with sensors that capture various data points, such as operational temperatures, pressures, mechanical positions, or energy consumption. This data is streamed to Inimco.facts, where it's used to monitor performance, predict maintenance needs, and optimize operational efficiency.
We’ll create a devices and device templates with capabilities. Each device is always assigned to one specific device template. One device template can be used multiple times.
What can we do with devices in Inimco.facts?
-
Dashboard Visualization: Data from devices, including their capabilities, can be presented in a dashboard format. This visual representation allows for easy monitoring and analysis of device data.
-
Device Mapping: Users can map devices, which means linking specific device data in JSON format to a particular device within their subscription. Device mapping is based on the capabilities of each device as defined in IoT Central, and it customizes the device overview screen to display only the most relevant parameters and data fields for the user.
-
Raw Data Inspection: Users have the ability to view the raw JSON data emitted by devices. This raw data encompasses all the unprocessed information generated by the device, which may include sensor readings, performance metrics, and operational status updates. Viewing this data can be crucial for troubleshooting and understanding the device's functioning in detail.
-
Device Configuration: Users can access and potentially adjust the device configuration. This involves settings and parameters that dictate how the device operates within IoT Central. Configuration may affect how data is collected, reported, and how the device responds to certain conditions.
Procedures
View device data
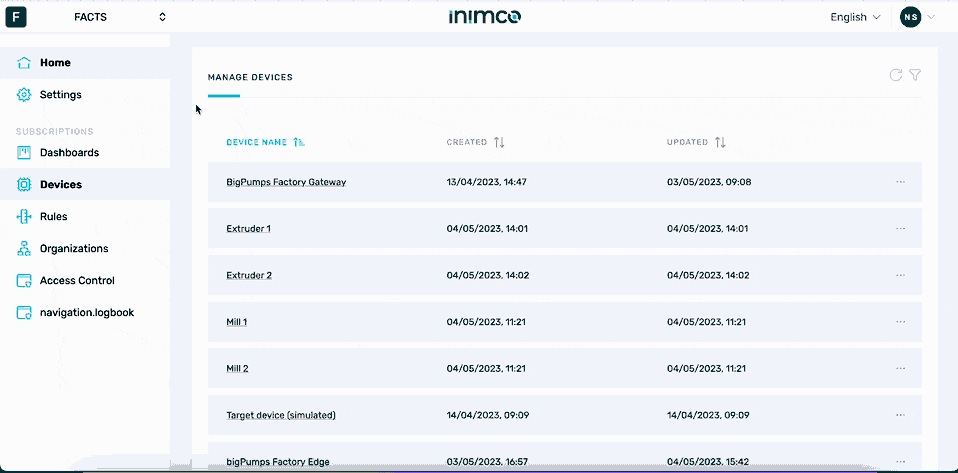
- Log in to Inimco.facts. You will be taken to the Manage Devices screen.
- Navigate to Devices.
- Select a device.
View device's capabilities
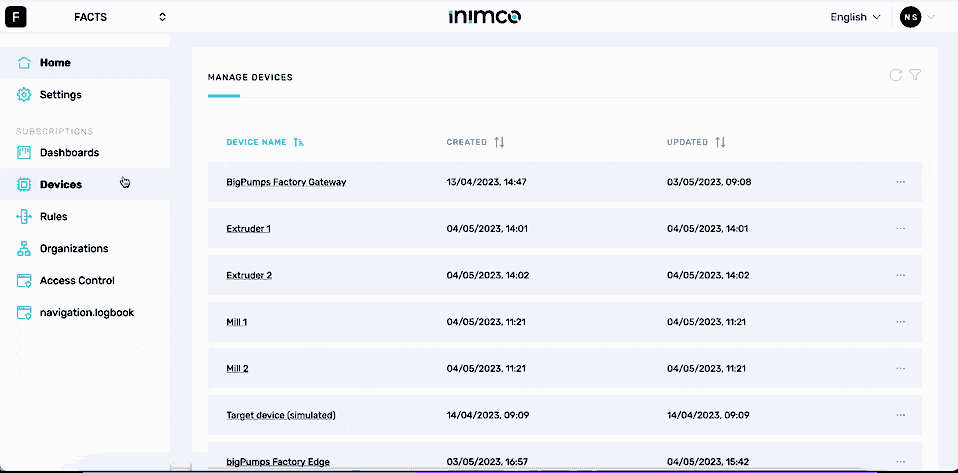
- Log in to Inimco.facts. You will be taken to the Manage Devices screen.
- Navigate to Devices.
- Select a device.
- Navigate to the Capabilities tab.
View device's capabilities in DTDL format
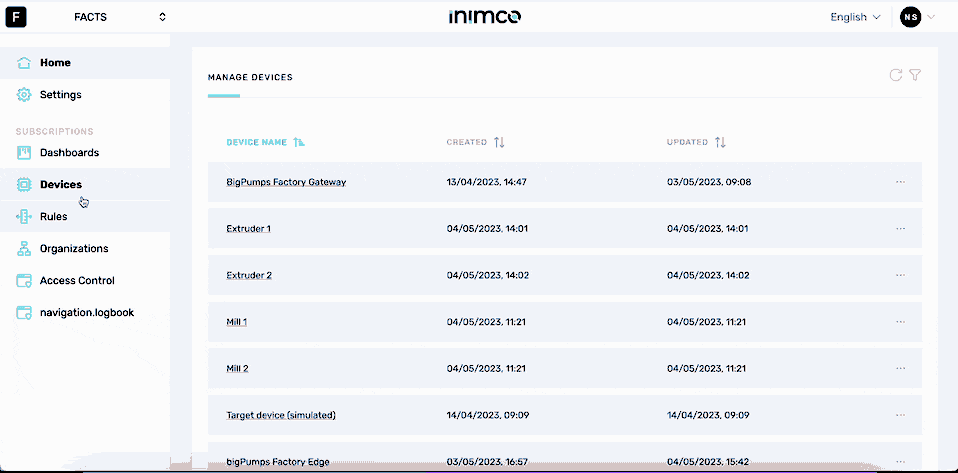
- Log in to Inimco.facts. You will be taken to the Manage Devices screen.
- Navigate to Devices.
- Navigate to the Capabilities tab.
- Select the required capability.
- Click View as DTDL to view the capabilities in the DTDL format.
Map a JSON path from raw data to a specific device's capability
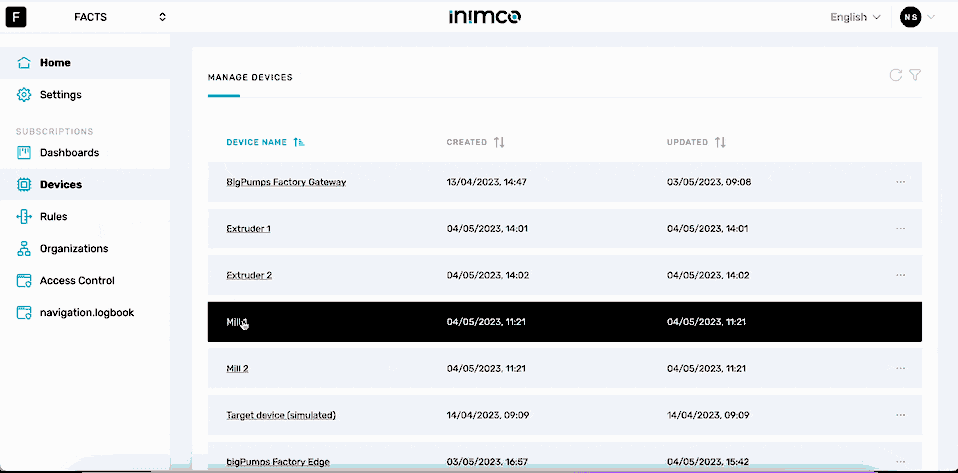
- Log in to Inimco.facts. You will be taken to the Manage Devices screen.
- Navigate to Devices.
- Navigate to the Mapping tab.
- Click Add mapping.
- Select the JSON path value from the Value JSON path field.
- Look up the required device that you want to map the JSON path value to, and select it in the Device field.
- Look up the required capability that you want to map the JSON path value to, and select it in the Capability field.
- Click Save.
Let's consider an example JSON file and see how a JSON path is constructed.
{
"deviceInfo": {
"location": {
"latitude": 40.748817,
"longitude": -73.985428
}
},
"sensors": [
{
"id": "sensor1",
"readings": {
"temperature": 22.4,
"humidity": 50
}
},
{
"id": "sensor2",
"readings": {
"temperature": 23.1,
"humidity": 45
}
}
]
}
In this example, if you want to create a telemetry for the temperature reading from sensor1, you'd set its JSON path to $.sensors[0].readings.temperature. Here:
$represents the root of the JSON document..sensorsnavigates to thesensorsarray.[0]selects the first object in thesensorsarray, which corresponds tosensor1..readings.temperaturenavigates to thetemperaturekey within thereadingsobject.
This JSON path points to the value 22.4 in the above JSON document.
Similarly, if you wanted to map the latitude of the device location to a property in IoT Central, you'd set the JSON path to $.deviceInfo.location.latitude, which would extract the latitude value 40.748817 from the JSON data.
Remember that JSON arrays are zero-indexed, so [0] refers to the first item in the array, [1] to the second item, and so on. In this case, $.sensors[1].readings.temperature would get the temperature reading from sensor2.
Delete a mapped JSON path from raw data to a specific device's capability
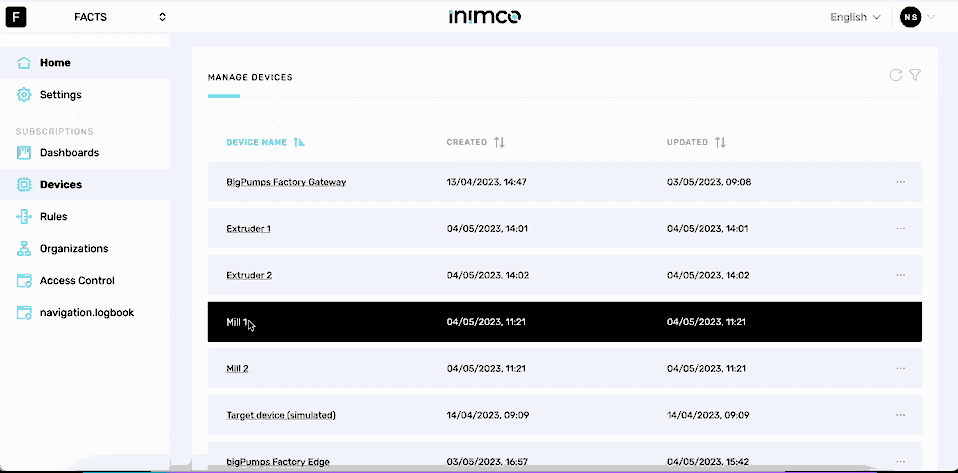
- Log in to Inimco.facts. You will be taken to the Manage Devices screen.
- Navigate to Devices.
- Navigate to the Mapping tab.
- Click the bin icon under the mapping entry that you want to delete.
- Confirm deletion.
View raw JSON data from a device
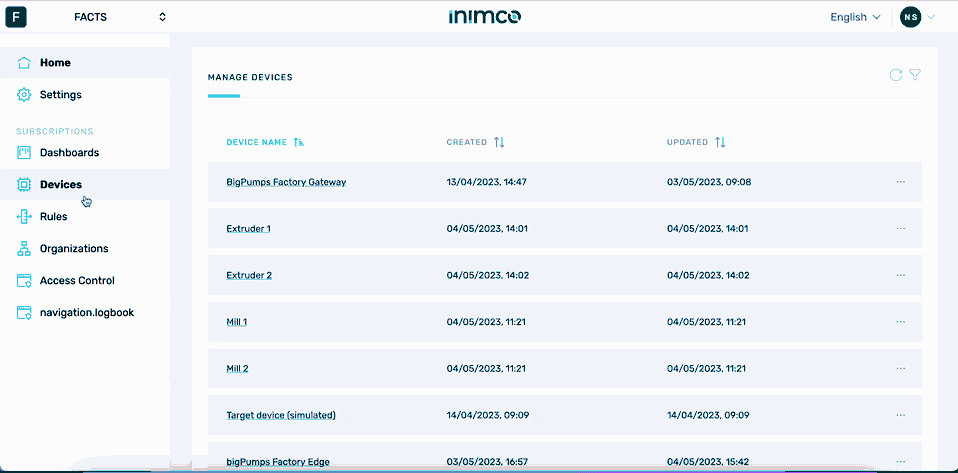
- Log in to Inimco.facts. You will be taken to the Manage Devices screen.
- Navigate to Devices.
- Navigate to the Raw data tab.
- Select the entry where you want to view the data. The entries are time-based.
View the device configuration
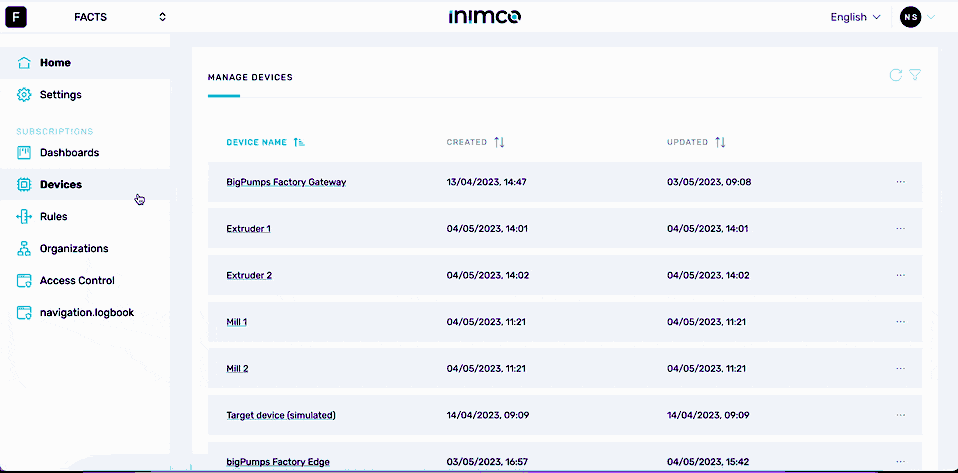
- Log in to Inimco.facts. You will be taken to the Manage Devices screen.
- Navigate to Devices.
- Navigate to the Configuration tab.